Whats a Easy Way to Enlarge an Image
Have you ever tried resizing an image to make it larger but instead lost the image quality?
When you try to enlarge an image, it can look blurry and unprofessional. A picture is made up of thousands of pixels, and when you increase its size, those pixels become visible. As a result, you see a dull and low-quality picture.
In this article, we will show you how to resize images to make them larger without losing quality.
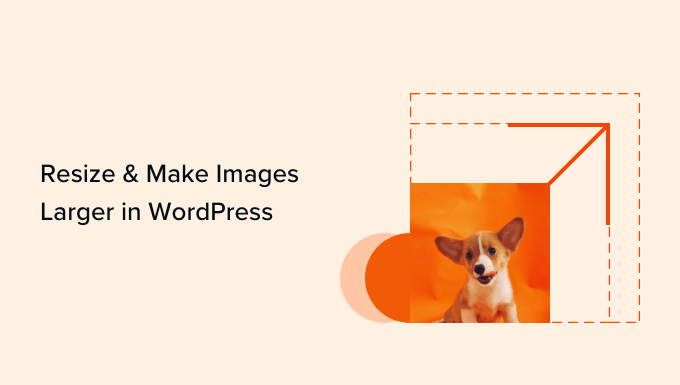
Why do Images Lose Quality When Enlarged?
A bitmap is the most commonly used image format on the web. All your JPEG and PNG files are Bitmap image files. A bitmap image is made up of thousands of pixels. If you zoom in, you can actually see those pixels as squares.
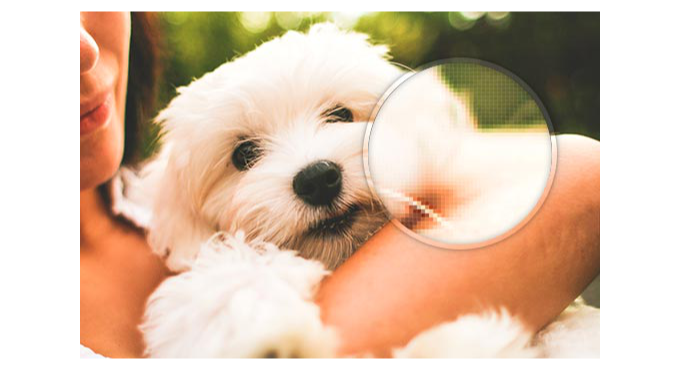
Each of these pixels is mapped to a fixed location on the image, hence the name Bitmap.
Most image editing software shrinks or enlarges these pixels to resize an image. This is why when you resize an image to a smaller size, there is no visible quality loss. Mainly because those pixels become even less visible.
On the other hand, when you resize an image in WordPress to make it large, these enlarged pixels become more visible, making the image look blurry and pixelated.

The solution is to compensate for each enlarged pixel to match the properties of its nearest pixel. This method is called Fractal Interpolation or simply Fractals. It produces a much better result when an image is enlarged using this technique.
Let's take a look at how to use the most common image editing software for your WordPress website to resize pictures.
Method 1: Using Free Software GIMP
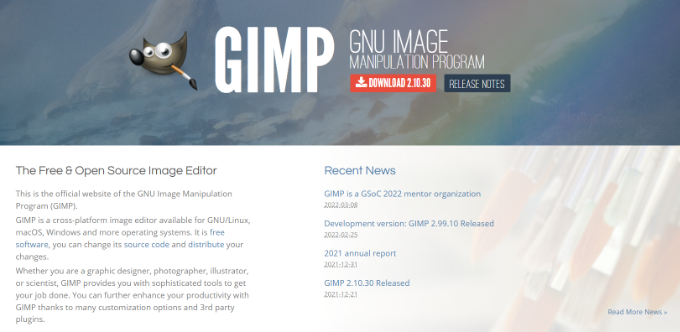
GIMP is a free alternative to premium tools like Adobe Photoshop and Affinity Photo. It can also be used to enlarge images with minimum quality loss. However, we should warn you that the result will not be as good as Perfect Resize, which we'll show you in method 3 below.
First, you need to download and install the free software on your computer. It's available for both Mac and Windows devices.
After that, open the image you want to resize in Gimp and go to Image » Scale Image.
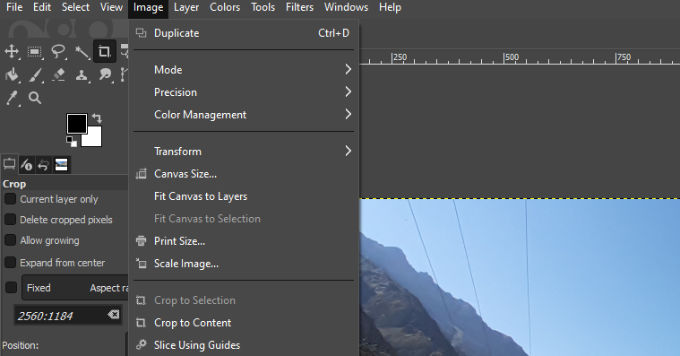
Next, enter the width and height to set your desired dimensions.
Now, choose Cubic as the Interpolation method under the 'Quality' section, and click on the 'Scale' button when you're done.
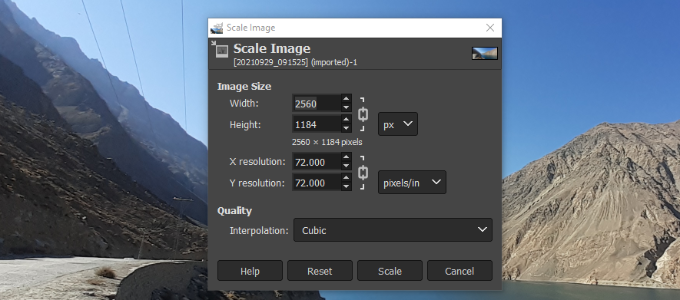
That's all, you can now export the enlarged image in different formats, like PNGm JPEG, HTML, and more.
Method 2: Enlarge Images Using Irfanview
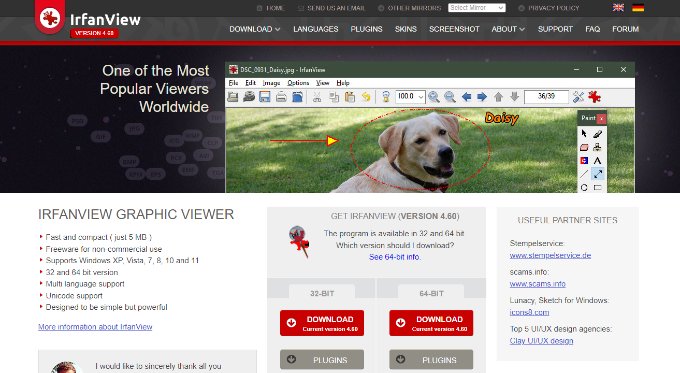
Irfanview is a compact photo editing program that's also free to use. It is only available for Windows-based operating systems and provides a smarter way to resize images and make them larger.
Simply open your image in Irfanview and go to Image » Resize/Resample.
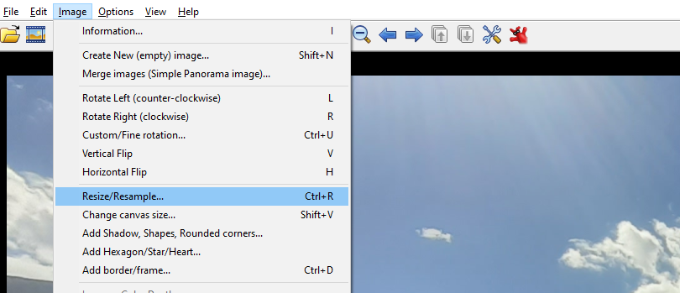
This will bring up the image resize popup window. First, you need to enter your desired image size in the 'Set new size' field by defining the width and height.
After that, you need to select resample under the 'Size method' section. Choose the 'Lanczos (slowest)' option from the filter dropdown menu.
Lastly, check the box next to 'Apply Sharpen After Resample' and click the OK button when you're done.
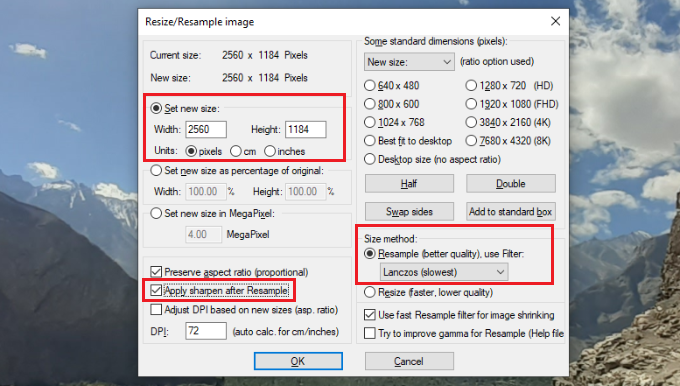
Irfanview will now resize the image, which you can then save to your computer.
You might notice that free tools don't do a very good job resizing an image to make it larger. However, by adjusting sharpness and image contrast, you can enlarge images and minimize the quality loss in the process.
That said, you can also use a premium tool to make sure that the image remains sharp and clear when it's enlarged.
Method 3: Enlarge Images Using a Premium Software

ON1 Resize AI, or Perfect Resize as it was previously known, is a software that allows you to resize your images smartly. Plus, it offers a complete suite of tools for image editing.
It is available as standalone software as well as a plugin for Adobe Photoshop, Lightroom, Capture One, and Apple Photos.
The software uses artificial intelligence to help keep your images in high resolution, even when their size increases or you want to zoom in on a particular area.
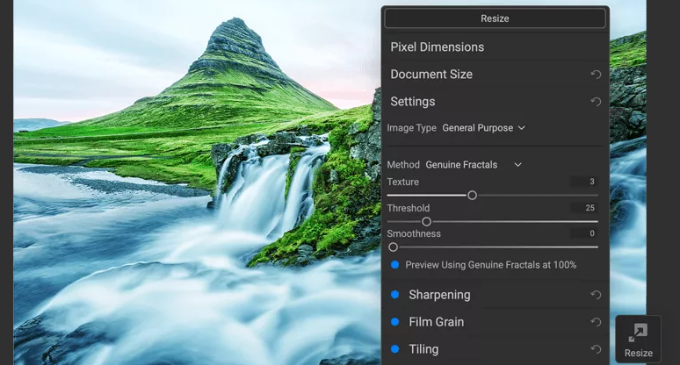
The standalone ON1 Resize AL software is available for pre-order for $69.99. If you require more photo editing tools like NoNoise, Effects, Portrait AI, and HDR, then you can buy a bundle, which will cost $149.99.
There's also a package that includes all the tools and plugins offered by ON1 and Cloud Sync storage, which starts from $7.99 per month with 200GB storage ($89.99 billed annually).
We hope that this article helped you learn how to resize images to make them larger without losing quality. You may also want to see our guide on WooCommerce made simple and how to choose the best web design software.
If you liked this article, then please subscribe to our YouTube Channel for WordPress video tutorials. You can also find us on Twitter and Facebook.
Disclosure: Our content is reader-supported. This means if you click on some of our links, then we may earn a commission. See how WPBeginner is funded, why it matters, and how you can support us.
wunderlichmilatichated.blogspot.com
Source: https://www.wpbeginner.com/beginners-guide/how-to-resize-and-make-images-larger-without-losing-quality/